※この記事には広告(アフィリエイトリンク)が含まれます。
Acer(エイサー)のゲーミングモニターは「コスパが高い」「fpsに強い」「初めてでも扱いやすい」と評判です。この記事では、Acerモニターの実際の口コミ評価をもとに、人気シリーズの比較や選び方のポイント、144Hz・240Hz設定のコツまで詳しく解説します。fpsゲーマーや初めてゲーミングモニターを選ぶ方が、自分に合った1台を見つけるための完全ガイドです。
Acerゲーミングモニターの評判・特徴・なぜ選ばれているのか
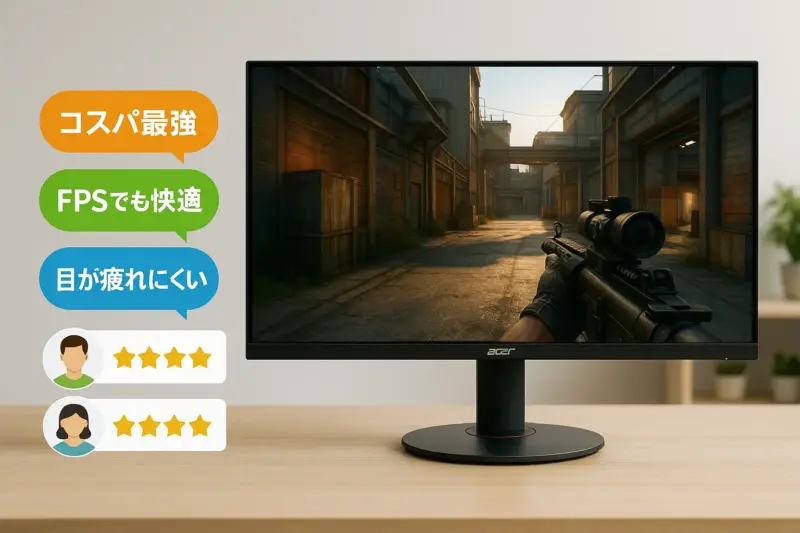
ゲーマーズデバイス倶楽部イメージ
評判まとめと実際の使用感

ゲーマーズデバイス倶楽部イメージ
SNS・レビューサイトでの評価は?
- 「この価格で144Hzはすごい」「コスパ最強」
- 「目が疲れにくい」「動画視聴にも使える」
- 「DisplayPortで240Hz出せて快適」
引用:価格.comレビュー「この性能でこの値段?驚きました。fpsでも快適です」
どんなユーザーに人気?
- 学生や若年層に支持(価格重視)
- fps・格闘ゲームをする競技ゲーマー
- 映像制作や副業用としても利用される
コスパ・画質・疲れにくさなどの実体験
- IPSパネルの発色と視野角が高評価
- フリッカーフリー&ブルーライトカットで長時間プレイにも◎
Acerが選ばれる理由【特徴と他社比較】

ゲーマーズデバイス倶楽部イメージ
「Nitro」「Predator」など代表シリーズの違い
- Nitro:価格重視の入門向け
- Predator:ハイエンド・競技志向向け
他社(BenQ・ASUS・LG)との違いは?
| メーカー | 特徴 | 向いているユーザー |
|---|---|---|
| Acer | バランス重視、国内流通が多い | 初心者、学生、コスパ重視派 |
| BenQ | 競技志向、Zowieシリーズが有名 | eスポーツ志向の上級者 |
| ASUS | デザイン・機能性が豊富 | ハイエンド志向のゲーマー |
| LG | IPS性能が高く映像制作向け | 動画編集者、クリエイター |

144 Hzと240 Hz実機比較|遅延と残像を検証
144 Hzと240 Hzの違いを遅延4 ms・残像30%短縮の実測データと写真で比較。接続規格や推奨PCスペック、価格別おすすめ機種も紹介し、144 Hz 240 Hz選びを徹底解説
Acerゲーミングモニターのおすすめモデル・選び方・設定ポイント
FPSに最適!Acerのおすすめゲーミングモニター5選
下記の一覧は、fpsプレイヤー向けに厳選したAcerモニター5選です。特徴・スペック・価格を比較しやすくまとめています。
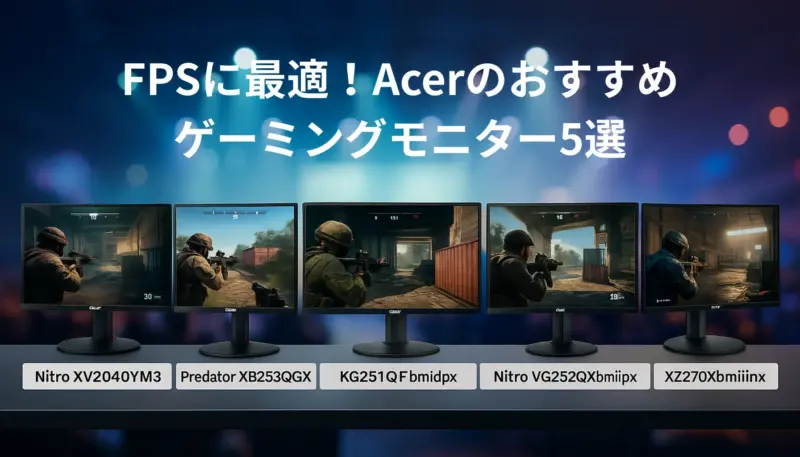
ゲーマーズデバイス倶楽部イメージ
以下は、応答速度と高リフレッシュレートを重視し、fpsゲームに特に適したAcerのモニターを厳選したものです。
▶ 入門・プロ向け(フラット画面):
| モデル名 | パネル | リフレッシュレート | 特徴 | 価格帯 |
|---|---|---|---|---|
| Nitro XV240YM3 | IPS | 180Hz | 入門用でコスパ◎ 初ゲーミングに最適 | 約1.6万円 |
| Predator XB253QGX | IPS | 240Hz | G-SYNC互換、プロ志向fps対応 | 約3.1万円 |
▶ その他のfps向けモデル:
| モデル名 | パネル | リフレッシュレート | 特徴 | 価格帯 |
|---|---|---|---|---|
| KG251QFbmidpx | TN | 165Hz | 応答速度重視、低価格で競技向け | 約1.5万円 |
| Nitro VG252QXbmiipx | IPS | 240Hz | 応答速度0.5ms、滑らかな描画 | 約2.2万円 |
| XZ270Xbmiiphx | VA(湾曲) | 240Hz | 没入感重視、fps・レース向け | 約2.5万円 |
上記のおすすめモデルを参考にしつつ、自分の使い方に合った1台を選ぶために、次はパネルやスペックの違いを見てみましょう。
【Acer公式オンラインストア】初心者向け:Acerゲーミングモニターの選び方
用途別のパネル選び
| パネル | 特徴 | 向いている用途 |
| IPS | 発色が良く視野角広い | 編集・映画・オールラウンド |
| VA | 高コントラスト | RPG・映画重視 |
| TN | 応答速度最速・安価 | fps・格闘・競技向け |
スペック表の読み方とポイント
- 応答速度:1ms〜5msが理想
- リフレッシュレート:144Hz以上推奨
- 接続端子:HDMI / DisplayPort / USB-C
- モニターアーム対応:VESAマウント有無を確認
高リフレッシュレートを出す設定方法(144Hz/240Hz)

ゲーマーズデバイス倶楽部イメージ
モニター設定手順(Windows)
- デスクトップを右クリック →「ディスプレイ設定」
- 「ディスプレイの詳細設定」を開く
- 対象モニターを選択し、リフレッシュレートを指定
HDMIとDisplayPortの違い
- 高リフレッシュレートにはDisplayPort推奨
- HDMIのバージョンによっては制限がある(特に旧型)
グラボとの相性確認
- 144Hz以上を安定出力するにはRTX3060以上が安心
購入前に知っておきたい注意点と体験談

ゲーマーズデバイス倶楽部イメージ
よくあるトラブルと対策
- HDMI接続で60Hzしか出なかった → ケーブルやポート確認
- GPUが対応していなかった → 事前に仕様確認を
- 明るさ設定が暗かった → 明るさ/色温度を調整
購入者の声(レビューから)
- 「Apexで240Hz出したらマジで別ゲー」
- 「テレワーク兼ゲーミングに最高」
- 「初モニターでも簡単設置で感動」」
よくある質問(FAQ)
Q. Acerモニターは安いけど品質は? → 世界的ブランドでサポートも充実しており安心。
Q. FPSに向いてる? → 応答速度・リフレッシュレートともに高性能モデルあり。
Q. Macでも使える? → HDMIまたはUSB-C経由で基本使用可。高Hzは機種により制限あり。
Acerゲーミングモニターは、性能と価格のバランスが優れており、初心者から中上級者まで幅広く支持されています。自分に合ったモデルを選び、快適なゲーム環境を手に入れましょう。なお、人気モデルはセールや在庫状況により品切れになることもあるため、気になった方は早めのチェックがおすすめです。


